|
Заблокирован
Регистрация: 23.01.2007
Адрес: Одесса-Слободка
Сообщений: 3,202
Поблагодарили: 98
Вес репутации: 0Репутация: 126
|

После того как вы выбрали нужные эффекты и смикшировали оба голоса, остается сохранить ваш новый тембр. Делается это довольно просто: достаточно нажать одновременно две кнопки на панели инструмента в первом ряду под дисплеем — кнопку MEMORY и любую, следующую за ней.
Банков регистрации всего 32 и в каждом по четыре страницы. Необходимо учесть, что запоминание произошло во временную память и при выключении инструмента все данные будут потеряны. Чтобы сохранить ваши настройки надолго, их нужно записать на флоппи-диск. Процедура записи следующая: вставьте в дисковод отформатированный диск (если он не отформатирован, инструмент сам предложит вам его отформатировать), выберите в меню пункт SAVE DISK, далее нажмите на цифровой клавиатуре клавишу со знаком "+" (YES). После чего с помощью кнопки SUB MENU выберите тип сохраняемого файла. Их может быть семь видов:
ALL — сохранить все;
STYLE — сохранить стиль;
PAD — сохранить мультипамять;
REGIST — сохранить регистрацию памяти;
STYLE + REG — сохранить стиль и регистрацию;
PAD + REG — сохранить "мульти" и регистрацию;
STYLE + PAD — сохранить стиль и мультипамять.
После выбора типа сохраняемого файла нажмите клавишу со знаком "+" на цифровой клавиатуре, и ваши тембры будут сохранены на флоппи-диске. При соответствующей работе в скором времени у вас будет собственный банк тембров, с помощью которого вы сделаете ваши сочинения и аранжировки более интересными в звуковом отношении.
В банке регистрации памяти, кроме указанных выше параметров, можно сохранить еще массу полезной и нужной информации:
параметры единичного голоса;
включение/выключение двойного голоса и его параметры;
включение и выключение разделенных голосов и их параметры;
точка разделения клавиатуры;
функции двух педалей;
чувствительность к нажатию на клавиши;
включение и выключение эффектов;
включение и выключение гармонии и ее типа, громкости;
диапазон изгиба высоты тона;
настройка звукоряда;
включение и выключение автоаккомпанемента;
режим расстановки пальцев;
точка раздела клавиатуры для автоаккомпанемента;
данные дорожек автоаккомпанемента;
разделы автоаккомпанемента;
номер набора клавиш "мульти";
транспозиция;
номер стиля автоаккомпанемента;
темп.
2.5. Подбор автоаккомпанемента, запись
На инструментах типа Yamaha PSR-630 обычно записано не менее 100 аранжированных стилей. Нажмите кнопку STYLE и с помощью цифровой клавиатуры или колеса выберите необходимый вам стиль. Далее на левой стороне панели нажмите кнопку ACCONPANIMENT ON/OFF, рядом с кнопкой загорится красный светодиод, что говорит о готовности инструмента работать в данном режиме. Следующие шаги: нажмите (также на левой стороне панели) в нижнем ряду кнопку START и можете, нажимая клавиши в районе большой октавы, прослушать, что получается. Есть несколько способов задания гармонии для автоаккомпанемента:
режим SINGLE — позволяет задавать гармонию для автоаккомпанемента, применяя минимальное количество пальцев (не более трех);
режим FINGERED 1 — с его помощью вы можете набирать нужные аккорды практически любого строения;
режим FINGERED 2 — практически то же, что и предыдущий способ, но с возможностью задавать басовую ноту в автоаккомпанементе;
режим FULL KEY — в этом случае инструмент автоматически определяет аккорды левой руки и мелодию правой, независимо от того, как они играются на клавиатуре;
режим MULTI — этот режим объединяет два первых названия режимов и устанавливается по умолчанию.
Конечно, вы можете использовать любой из вышеперечисленных режимов автоаккомпанемента, но мы советуем вам чаще пользоваться режимом 3 (FINGERED 1), т. к., на наш взгляд, это более "творческий" подход к автоаккомпанементу.
Следующим шагом в освоении игры с автоаккомпанементом будет переключение в процессе исполнения режимов автоаккомпанемента, их всего четыре: INTRO, А, В и ENDING. Первый — это вступление, следующие два -варианты основного аккомпанемента и последний — окончание. Слитная и правильная игра с автоаккомпанементом требует определенных навыков, которые можно приобрести только долго практикуясь. Но будем считать, что у вас с этим все в порядке.
Есть готовый аккомпанемент к какой-то определенной мелодии, и вы в состоянии сыграть его от начала до конца без ошибок и остановок. Естественно, что появилось желание сохранить вашу работу. Для этого вставьте флоппи-диск в дисковод и при включенном автоаккомпанементе нажмите кнопку RECORD, на дисплее инструмента начнут мигать сразу несколько надписей — это режимы записи. Нажатием кнопки SONG выберите нужный режим. После этого на дисплее начнут мигать скобки над 8, 9, 10, 11, 12, и 13 треками, предлагая вам сделать выбор трека, на который вы будете осуществлять запись. Для записи автоаккомпанемента выберите трек 13, нажав кнопку под ним. Можно записывать — секвенсор вашего инструмента готов к работе. Если ваша композиция заканчивается "окончанием", то после этого секвенсор остановится сам, если же нет, то нужно нажать кнопку START/STOP.
Ваша запись готова, но вам нужно еще ее как-то назвать. Для этого, не выходя из режима записи, с помощью кнопки SUB MENU найдите пункт SONG NAME и назовите вашу композицию единственное неудобство при этом заключается в том, что в вашем распоряжении только цифры и английский алфавит. Ну вот, вы записали ваш аккомпанемент, а теперь вам хочется записать к нему мелодию или какие-либо реплики инструментов.
Для этого процесс записи нужно повторить, но если вы далее будете писать не автоаккомпанемент, то его нужно предварительно отключить (кнопка ACCOMPANIMENT).
Выберите трек, на который вы будете записывать, и вперед (не забудьте при этом отключить трек, па котором записан автоаккомпанемент, иначе он сотрется!).
Еще несколько слов об автоаккомпанементе. Каждый из ста "заводских" стилей имеет свои определенные настройки в регистрационной памяти, которые можно вызвать, нажав кнопку ONE TOUCH SETTING (Настройка одного нажатия).
2.6. Запись сонга и квантизация
Теперь можно приступить к изучению способов записи в режиме SONG (песня). Существует два способа такой записи: быстрая запись и мультизапись.
2.6.1. Быстрая запись
Обратите внимание, что на дисплее 9, 10, 11, 12, 13 треки обозначены как SONG TRACK. Если вы записываете вашу композицию на основе автоаккомпанемента плюс еще не более четырех самостоятельных партий, вам лучше воспользоваться режимом быстрой записи. Этот режим был подробно описан в разд. 2.5 данной главы
2.6.2. Мультизапись
Это более интересный и творческий подход к сочинению или аранжировке. Вы будете сами сочинять каждую инструментальную партию, здесь вам очень пригодятся навыки сочинения голосов и уже подготовленный вами собственный банк тембров. С помощью режима мультизаписи вы можете записать до 16 треков. По умолчанию настройки треков следующие:
1 трек — для записи партии правой руки R1 (если клавиатура находится в режиме DUAL);
2 трек — для записи партии правой руки R2 (тот же режим);
3 трек — для записи партии левой руки L (режим клавиатуры SPLIT);
4 и 5 треки аналогично 1 треку;
6—8 треки для записи для записи нот гармонии;
9—16 треки для записи автоаккомпанемента.
Установленные по умолчанию настройки вы можете изменить, рекомендую вам это сделать, чтобы в дальнейшем избежать путаницы.
Чтобы выполнить записи:
Войдите в режим записи, пользуясь кнопкой SUB MENU, и установите режим QUIC RECORD,
Далее, пользуясь колесом ввода данных или кнопками со знаками "+" и "—", установите режим MULTI RECORD.
Укажите в появившемся после этого меню трек, на который будет производиться запись.
На инструменте предусмотрена функция записи партий по частям. Для этого в режиме записи с помощью кнопки SUB MENU найдите пункт PNCH IN и поставьте номер такта, с которого хотите начать запись, а в поле PNCH OUT поставьте номер такта, в котором запись трека должна остановиться.
Очень нужной иногда оказывается функция квантизации, при помощи которой можно в определенной степени отрегулировать временные расположения нот относительно долей такта. Чаще всего этой функцией пользуются при записи ударных инструментов или при записи танцевальной музыки.
Для того чтобы отквантировать какую-либо партию:
С помощью кнопки SUB MENU выберите пункт QUNTIZE? и нажмите клавишу со знаком "+" - появится пункт QUNTIZE: 32.
Вставьте нужное число квантизации и опять нажмите кнопку со знаком "+".
После окончания настроек один раз нажмите нижнюю кнопку SUB MENU и клавишу со знаком "+", после чего операция будет выполнена.
После этого дисплей вернется к пункту QUNTIZE?, теперь, если вы удовлетворены результатом, нажмите клавишу со знаком "—", если нет -попробуйте повторить операцию, хотя в большинстве случаев, если неправильно выбрано число квантизации, уже ничего не поможет. Поэтому будьте с данной функцией осторожнее. Ниже приводятся числа квантизации, используемые на рассматриваемом инструменте (табл. 2.10).
Таблица 2.10. Список чисел квантизации
Значение
Описание
4
Четвертные ноты
6
Триоль четвертных нот
8
Восьмые ноты
12
Триоль восьмых нот
16
Шестнадцатые ноты
24
Триоль шестнадцатых нот
32
Тридцать вторые ноты
После того как вы разобрались со всеми настройками, можно приступать непосредственно к записи вашей композиции. Еще одна небольшая деталь, которая поможет вам избежать лишних ошибок. На вашем инструменте существует возможность в режиме записи проводить репетицию. Это значит, что перед тем как записать новый голос, вы можете, не выходя из режима записи, проиграть его, одновременно прослушивая все уже записанные ранее голоса. Для этого необходимо выключить кнопку START и провести репетицию. Чтобы продолжить запись нажмите эту же кнопку еще раз.
После того как вы записали ваше произведение, вам почти наверняка понадобится сделать некоторые изменения и уточнения. Все это нужно сделать, не выходя из режима записи.
Если вам нужно стереть записанную партию, на каком либо треке:
С помощью кнопки SUB MENU выберите пункт TREK CLEAR? При этом все треки будут "мигать".
С помощью кнопок, расположенных под треками, выберите тот, информацию с которого вы хотите стереть, и нажмите клавишу со знаком "+". Появится надпись ARE YOU SURE? (Вы уверены?). Нажмите клавишу со знаком "+" еще раз, на дисплее появится надпись NOW DELETING (Идет удаление), и информация будет удалена.
Если же вам нужно удалить весь сонг, проделайте те же операции, что и при удалении информации с трека, только с помощью кнопки SUB MENU нужно в таком случае выбрать пункт SONG CLEAR?
Редактирование сонга осуществляется следующим образом.
Используя кнопку SUB MENU, выберите пункт SONG EDIT? и нажмите клавишу со знаком "+". На дисплее появятся надпись трехзначного номера и название тембра ведущего голоса.
Далее вы выбираете трек, информацию на котором вы хотите отредактировать.
С помощью кнопки SUB MENU вы можете последовательно отредактировать такие параметры, как: VOICE, VOLUME, PAN, REVER DEPTH, CHORUS DEPTH, DSP DEPTH, OCTAVE. Для изменения значений параметров пользуйтесь колесом ввода или клавишами со знаками "+", "-".
Когда редактирование будет закончено, с помощью кнопки SUB MENU найдите пункт DISK SAVE? и нажмете клавишу со знаком "+", все изменения будут сохранены..
.7. Создание собственных (пользовательских)стилей
На описываемом инструменте имеется 100 заводских (пресетных) стилей. С точки зрение непритязательного пользователя инструмента (для дома для семьи) этого более чем достаточно. На самом деле, на инстументе есть практически все стили, используемые в современной эстрадной музыке, но хочется надеяться, что вы творческая личность и стремитесь быть ни на кого непохожим. Конечно, не все стили вас устроят или вам хочется создать свой собственный, оригинальный. С чего начать? Начните с точки отсчета.
Выберите стиль, от которого вы будете отталкиваться. Для чего? Ну хотя бы для того, чтобы выставить нужный вам тактовый размер. Все стили на вашем инструменте, к сожалению, записаны только в двух размерах — 3/4 и 4/4-Например, стиль 001 записан в размере 4/4, а стиль 099 — в размере 3/4
Включите режим готовности к записи, нажав кнопку RECORD. С правой стороны от дисплея нажмите кнопку STYLE для выбора режима записи стиля. Номер стиля появится в верхнем левом углу дисплея. Точки индикатора долей будут мигать в установленном текущем темпе (нужный темп может быть установлен до включения режима записи). Кроме того, будут мигать рамки вокруг пиктограмм треков стиля и разделов автоаккомпанемента — INTRO, MAIN A, MAIN В и ENDING, показывая, что надо выбрать раздел и трек до начала записи.
Выберете раздел автоаккомпанемента для записи. Для этого нажмите одну из кнопок INTRO, MAIN A, MAIN В или ENDING, при этом индикаторы других кнопок погаснут. На нижней части дисплея появится полоска трека RHYTNM 1 (не мигает). Это показывает, что данный трек выбран для записи. При использовании в качестве основы предварительно установленного стиля вам необходимо очистить (стереть информацию) те треки, информация на которых вас не устраивает.
Вышеозначенным способом вы можете записать все нужные вам треки. Остальные можно просто очистить. Не забудьте, что каждый трек перед записью можно проверить на соответствие при помощи режима репетиции.
Когда вы выбираете трек для записи, то, даже если вы запишете новую партию, она будет звучать тембром, который был установлен для предыдущей партии. Чтобы его изменить, перед записью, с помощью кнопки VOICE выберите нужный вам тембр.
Запись на треке осуществляется в непрерывном режиме (зацикливание), до тех пор, пока вы не нажмете кнопку START/STOP. Стиль всегда должен записываться на основе аккорда С7 (для правильной работы автоаккомпанемента).
Соблюдайте следующие правила при записи основных разделов MAIN и вставки FILL.
Используйте только звуки аккорда СМ7 при записи треков BASS, PHRASE, CHORD и PAD.
Для остальных разделов вы можете использовать любые аккорды и последовательности .
Аккорд СМ7 называется базовым для автоаккомпанемента и применяется по умолчанию, но вы в любой момент можете его изменить на более удобный аккорд.
При записи ударных инструментов на треках RHYTHM 1 и RHYTHM 2 вы имеете возможность стереть определенные инструменты. Это удобно, когда вы не хотите переделывать целиком партию ударных, а хотите только заменить некоторые инструменты. Для этого, используя кнопку SUB MENU, выберите пункт DRUM CANCEL и нажмите на клавиатуре клавиши соответствующих инструментов.
Далее в обычном режиме запишите то, что вам нужно. Так же как и в режиме записи сонга, в режиме записи стиля можно отквантировать как отдельные партии, так и весь стиль.
Помните, что каждый раздел автоаккомпанемента имеет определенное количество тактов. Прежде чем записывать, прослушайте данный раздел и по показанию дисплея (надпись — MEASURE) определите количество тактов.
Вот собственно и все о записи стиля. Надеемся, это вам поможет в вашем творчестве и вы сможете внести что-то свое, оригинальное в существующую коллекцию стилей.
Кроме того, на вашем инструменте можно перезаписать и клавиши "мульти", которые значительно оживят ваше исполнение. Как это сделать?
После обычного входа в режим записи (описано выше) нажмите одну из четырех кнопок MULTI PAD. Пиктограмма выбранной кнопки появится на дисплее. Это означает, что вы можете начинать запись.
Если вы хотите, чтобы ваша записанная фраза совпадала тонально с автоаккомпанементом, до начала записи необходимо установить режим совпадения аккордов. С помощью кнопки SUB MENU укажите функцию CHORD MATCH для соответствующей клавиши "мульти" и продолжите запись. Запись начнется, как только вы исполните первую ноту или нажмете кнопку START/STOP. Для обеспечения правильной работы автоаккомпанемента ваша фраза должна быть основана на аккорде СМ7. Точно таким же образом вы можете перезаписать остальные клавиши "мульти".
На этом мы заканчиваем данную главу, но учтите, что истинное владение любым инструментом слагается из двух условий - первое, это ваш непрерывный труд, второе — понимание цели, к которой вы движетесь. Если это присутствует, вы достигнете многого. Ваш инструмент станет настоящим другом и помощником.
|



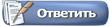

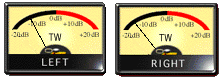

 Линейный вид
Линейный вид

